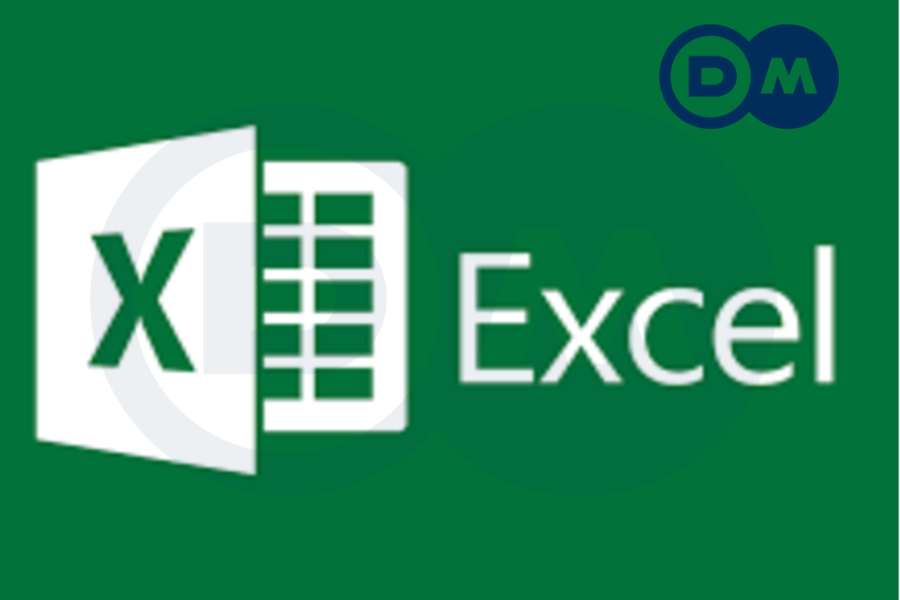
Excel ist ein unglaublich leistungsstarkes und vielseitiges Tool, das in nahezu jedem Büro oder Arbeitsumfeld verwendet wird. Einer der vielen Vorteile von Excel ist die Verwendung von Tastenkombinationen, um die Produktivität und Effizienz bei der Arbeit mit Tabellen zu steigern. In diesem Artikel erfahren Sie, wie Sie die F4-Taste auf einem HP-Laptop für Excel verwenden können, um Ihre Arbeitsabläufe zu optimieren und Zeit zu sparen. Wir werden auch einige häufig gestellte Fragen rund um das Thema beantworten.
Die F4-Taste und ihre Bedeutung in Excel
Grundlegende Funktion der F4-Taste in Excel
Die F4-Taste ist in Excel äußerst nützlich und hat zwei Hauptfunktionen:
- Wiederholen der letzten Aktion: Durch Drücken von F4 wird die zuletzt ausgeführte Aktion wiederholt. Dies ist hilfreich, um wiederholte Aufgaben schnell auszuführen, wie z. B. das Formatieren von Zellen oder das Einfügen von Zeilen.
- Fixieren von Zellbezügen: Wenn Sie die F4-Taste drücken, während Sie eine Formel eingeben, wird der Zellbezug in der Formel fixiert. Dies ist nützlich, wenn Sie eine Formel kopieren möchten, ohne dass sich die Zellbezüge ändern.
Verwendung der F4-Taste auf einem HP-Laptop für Excel
Wie bereits erwähnt, hat die F4-Taste zwei Hauptfunktionen in Excel. Im Folgenden finden Sie eine Schritt-für-Schritt-Anleitung, wie Sie die F4-Taste auf einem HP-Laptop für Excel verwenden:
Wiederholen der letzten Aktion
- a. Führen Sie eine Aktion in Excel aus, z. B. das Einfügen einer Zeile oder das Ändern der Schriftart.
- b. Klicken Sie auf die Zelle, auf die Sie die Aktion erneut anwenden möchten.
- c. Drücken Sie die F4-Taste, um die Aktion erneut auszuführen.
Fixieren von Zellbezügen in Formeln
- a. Geben Sie eine Formel in eine Zelle ein, z. B. „=A1+B1“.
- b. Klicken Sie in der Formel auf den Zellbezug, den Sie fixieren möchten (z. B. „A1“).
- c. Drücken Sie die F4-Taste, um den Zellbezug zu fixieren (z. B. „$A$1“).
- d. Kopieren Sie die Formel in andere Zellen, ohne dass sich der fixierte Zellbezug ändert.
Häufig gestellte Fragen (FAQs)
Warum funktioniert die F4-Taste auf meinem HP-Laptop nicht in Excel?
Es kann verschiedene Gründe geben, warum die F4-Taste auf Ihrem HP-Laptop nicht in Excel funktioniert. Hier sind einige mögliche Lösungen:
- Stellen Sie sicher, dass die Funktionstasten aktiviert sind. Auf einigen HP-Laptops müssen Sie die Fn-Taste gedrückt halten, während Sie die F4-Taste drücken, um die Funktion auszuführen.
- Überprüfen Sie, ob es Aktualisierungen für Ihre Tastaturtreiber oder Microsoft Office gibt, da veraltete Treiber oder Software zu Problemen führen können.
- Wenn Sie weiterhin Probleme haben, wenden Sie sich an den HP-Support oder Microsoft Office Support, um Hilfe bei der Fehlerbehebung zu erhalten.
Kann ich die F4-Taste in Kombination mit anderen Tasten in Excel verwenden?
Ja, die F4-Taste kann in Kombination mit anderen Tasten in Excel verwendet werden, um zusätzliche Funktionen auszuführen. Hier sind einige Beispiele:
- Alt + F4: Schließt das aktuelle Fenster oder Programm.
- Strg + F4: Schließt das aktuelle Arbeitsblatt in Excel.
- Strg + Shift + F4: Öffnet das Dialogfeld „Zelle suchen“ in Excel.
Kann ich die Funktion der F4-Taste in Excel anpassen?
Obwohl es keine direkte Möglichkeit gibt, die Funktion der F4-Taste in Excel selbst anzupassen, können Sie in Windows eine Drittanbieter-Software wie AutoHotkey verwenden, um die Funktion der F4-Taste neu zuzuweisen oder zusätzliche Funktionen hinzuzufügen.
Fazit
Die F4-Taste ist ein leistungsstarkes Werkzeug in Excel, das Ihnen helfen kann, Ihre Arbeitsabläufe zu optimieren und Zeit zu sparen. In diesem Artikel haben wir Ihnen gezeigt, wie Sie die F4-Taste auf einem HP-Laptop für Excel verwenden und wie Sie diese Funktion optimal nutzen können.
Wir haben auch einige häufig gestellte Fragen beantwortet, um Ihnen bei der Lösung von Problemen und der effektiven Nutzung der F4-Taste in Excel zu helfen. Denken Sie daran, dass Tastenkombinationen wie die Verwendung der F4-Taste ein effektiver Weg sind, um Ihre Produktivität zu steigern und die Möglichkeiten von Excel voll auszuschöpfen.






